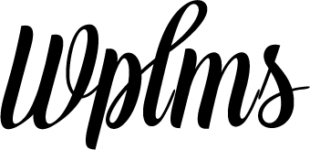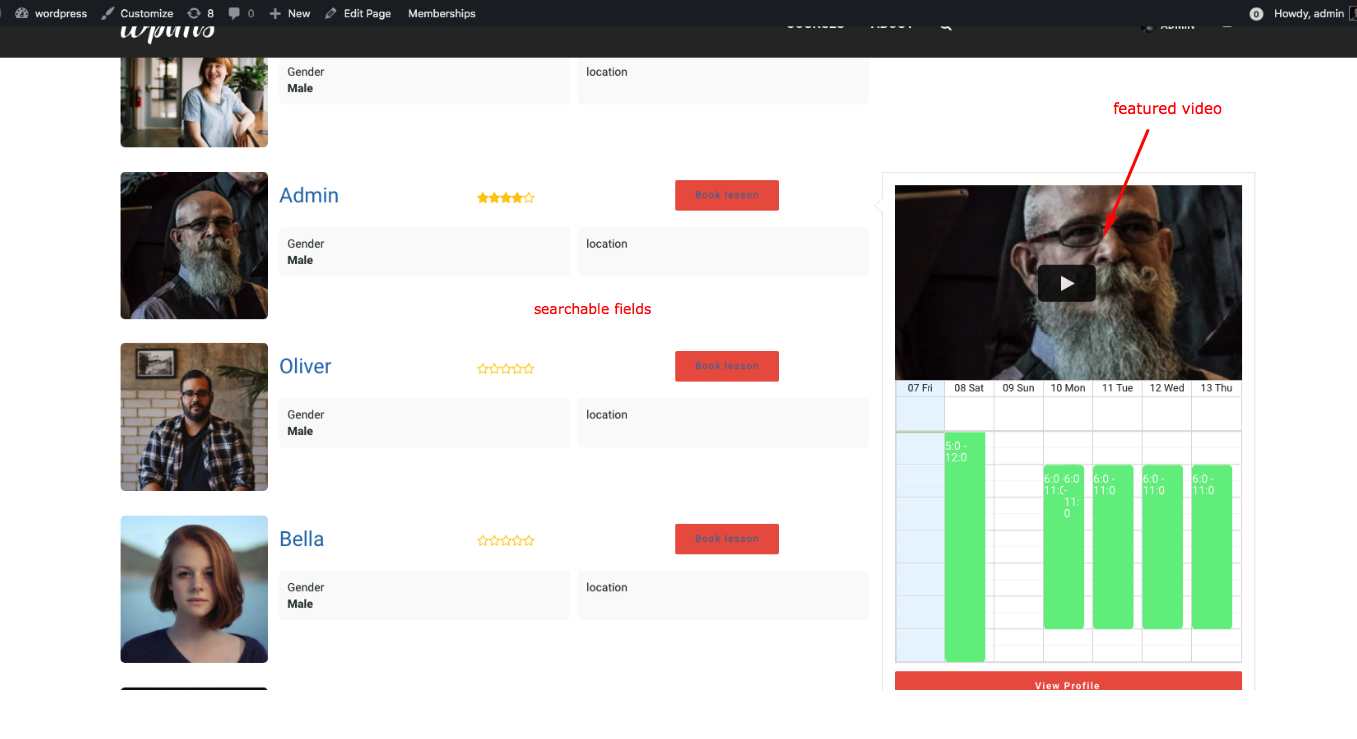What is Appointments?
An Appointment in simple language is defined as an arrangement to meet someone at a particular time and place. The main objective of this addon is to set a time for a task. Instructors can set the date and time of their availability so that students can find their favourite instructors according to their availability and book the instructors.
Installation
- Go to wp-admin > Plugins > Add New > upload the zip of the plugin and then activate
- After activating the plugin, you will see a notice to install the tables for wplms appointments
- Click on that button and your tables will be installed for wplms appointments : Link
- The appointments settings are in two parts: frontend and backend
- The backend settings are in wp-admin > LMS > Settings > Appointments Tab
- All the frontend settings will be visible in the instructor profile section. There is a settings sub-tab under appointments tab.
Note: There is a help Tab in LMS > Settings > Appointments > Help. Here you can find the FAQ section, Terminologies related to wplms appointments and Developer guide(functions, hooks used)
Features
- Students will be able to book a slot according to the availability
- Instructors can set the dates and times according to their availability for booking
- Instructors and students can cancel their bookings
- Instructors and students can reschedule their bookings
- Students can request for rescheduling the appointments when slot of the appointments passed
- Instructors as well as students will be notified via Emails, messages and notifications because we have touchpoints for appointments as well.
- It is compatible with co-authors plugin as well
WPLMS Appointments Settings: Backend Settings
Enable Appointments Booking for Users: There you will find three options:
No – none of the users on your site can be booked
All Site Users – All Site Users can be booked(only registered users on your site)
Instructors and Administrators Only- Only Instructors and administrators can be booked
Date Format: Administrators/ Instructors will be able to change the date format according to their requirement and this date format will be applied on appointments calendar
Language: There is a link besides this setting, click on that and set the locale
Time Format: Set the time format here
Appointments Minimum Slot Time: Default time in minutes set as 30 minutes which you can change later on. This means when a student book an instructor that minimum slot time for appointment is 30 minutes
Maximum Appointment Booking time to complete purchase of slot/schedules: Once a student added a slot in the cart, it should be completed in these many minutes. Otherwise it will be cancelled
Payment Processing Time for Slots: When payments do not finish in realtime. Once the slot has been purchased and the payment did not go through in realtime, block the slot for these many minutes. After which the order should be marked as cancelled or refunded. Default minutes will be set as 1440
Cancellation/Reschedule Buffer Time for Request and Approval: Set time (in minutes) before appointment starts, the booker can request cancellation ( 0 to disable ). Default time is 50 minutes. Suppose the appointment is going to start after 50 minutes so if a student wants to reschedule or cancel the appointment, he can request for that.
Send out reminders [emails/notifications] for Appointments X minutes before the start: Send out reminders X minutes before to students and instructors before the appointment starts. 0 to Disable.
Show book button in Course featured blocks:Book Instructor Button will be visible on single course page, in course directory, in featured blocks of the courses
Show book tab in Course: Book tab will be visible in course menu on single course page(Administrator can rearrange the tabs as well and set the visibility of this tab from wp-admin > LMS > Settings > General Settings > Course Menu)
Show book button in Instructor names: Once it is checked, a book button will be appear in instructor’s profile
Allow instructors to refund/cancel orders:
Appointments Slot available color: Available slot refer that a user can book entire schedule or all slots. Set the color here which will be reflected in the calendar if your appointment type is available type
Appointments Slots for Schedule Booking only color: Select the color here which will be reflected in the calendar if your appointment type is complete schedule booking. A user cannot book a single slot, he has to book a complete schedule for appointments
Appointments Slots Free slots color: Free slots refer that a user can only book one slot at a time.
Appointments Slots Reserved Slots color: This type of slots are managed by instructors manually. Only instructors can add the bookers in these types of slots
Appointments Slot booked color: Those slots which are not available for booking(already booked by other users)
Meeting Creation/Reminder/Notifications buffer time: Meeting will be created x minutes before the start of actual event. The reminders and emails are sent to users x minutes prior to the event. Default minutes is 30 minutes. If a meeting is going to be start then the reminder will be sent to all the users of that meeting before 30 minutes
Enable Booking Seats per appointment schedule: check this checkbox so that instructors can set the number of seats per schedule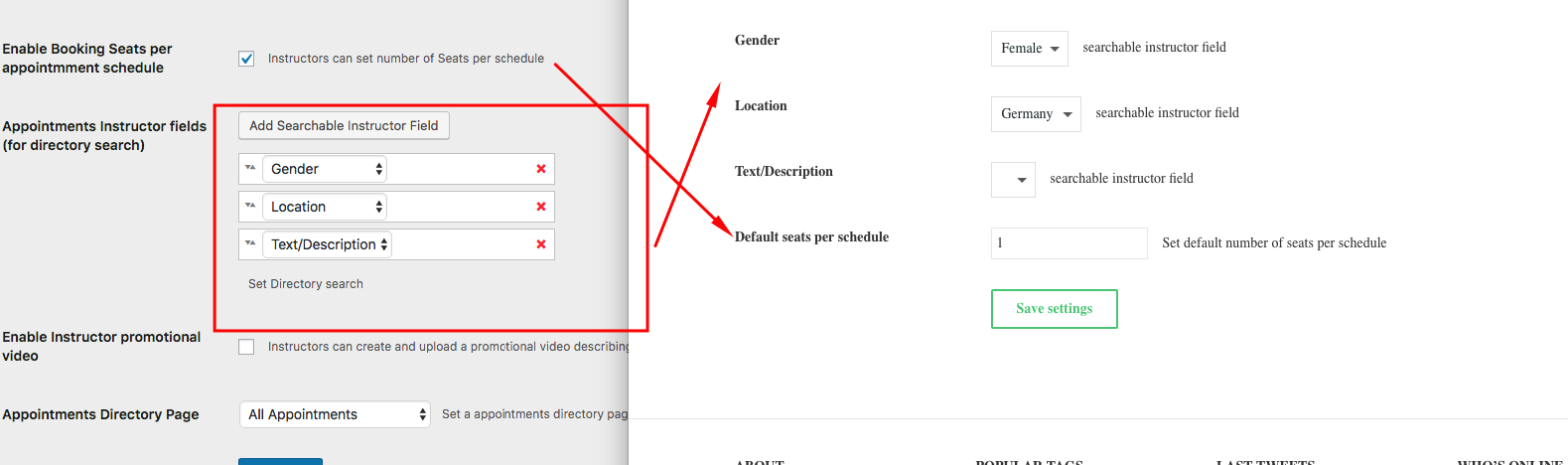
These settings will be visible in the frontend
Appointments Instructor fields (for directory search): There is an option to add searchable instructor field. Then you can add options for these fields from here which will be visible in the profile section of the instructor for selecting the option values.
Enable Instructor promotional video: Instructors can create and upload a promotional video describing their teaching. An option will be visible in the instructor profile for adding the link of their promotional videos. This video will be visible in the appointments directory
Appointments Directory Page: As like course directory page where all the courses will be listed. Similarly we have appointments directory option where all the appointments with instructors profile will be visible here. Set a page as appointments directory page. On that page add this shortcode -> [wplms_appointments_directory].
check this video: https://www.youtube.com/watch?v=JiTILc-RENw
Instructor Labels: Set the labels for instructors here
check this video, how to do that: https://screencast-o-matic.com/watch/cq63X0u5Jv
using this setting you can set the label for your instructors
Appointments Directory Search: Add search blocks here which will be visible in the appointments directory
Live Webinars [ BigBlueButton Server ]: Default value is set if someone wants to use videoencrypt. But if you want to use any other server then change the value here
Server Secret[Bigbluebutton Secret or Videoencrypt email]: Add the salt value for connection(BBB Secret/videoencrypt email)
Frontend Settings
The frontend settings is divided into two sub tabs: General and Schedule Calendar
These frontend settings will overwrite the backend settings.
Enable Appointments: Check this checkbox to enable booking in your site
Appointments Minimum Slot Time: Default time in minutes set as 15 minutes which you can change later on. This means when a student book an instructor that minimum slot time for appointment is 15 minutes. The value here will override the backend appointment setting for minimum slot time
Appointments booking buffer Time: Set a default time in minutes before which the appointments are freezed and appointments are cancelled. Default value is set as 999 minutes. Only after completion of these many minutes appointments booking can be done
Maximum time(in minutes) for manually approving appointments: Only applicable for manually approving appointments
Default Slot Price: Set a price for each slot here. It will automatically calculate for the whole schedule
Message for Bookers: Instructors can add a message here for the bookers
[Note]: Make sure to re-save your permalinks when a 404 error will appear. Go to wp-admin > Settings > Permalinks > Save Changes
WPLMS Appointments Instructor Booking and Touchpoints: https://wplms.io/support/knowledge-base/book-instructor-in-wplms-appointments/
After installing the appointments addon, save the appointments slug from wp-admin > Settings > Permalinks > Save Changes. Only then it will will show the slug “book”. Otherwise it will show the slug “appointments”. This condition is added in the code