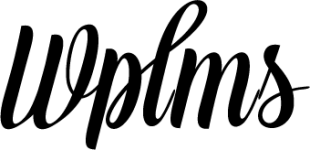In this article we example the inconsistencies and challenges faced by many sites using WordPress logins for their users and what are possible remedies which can be deployed.
WordPress Logins are used by many membership and Learning Management sites but they all grapple with the same issue. Today I see this issue prevalent in many many WordPress sites and plugins.
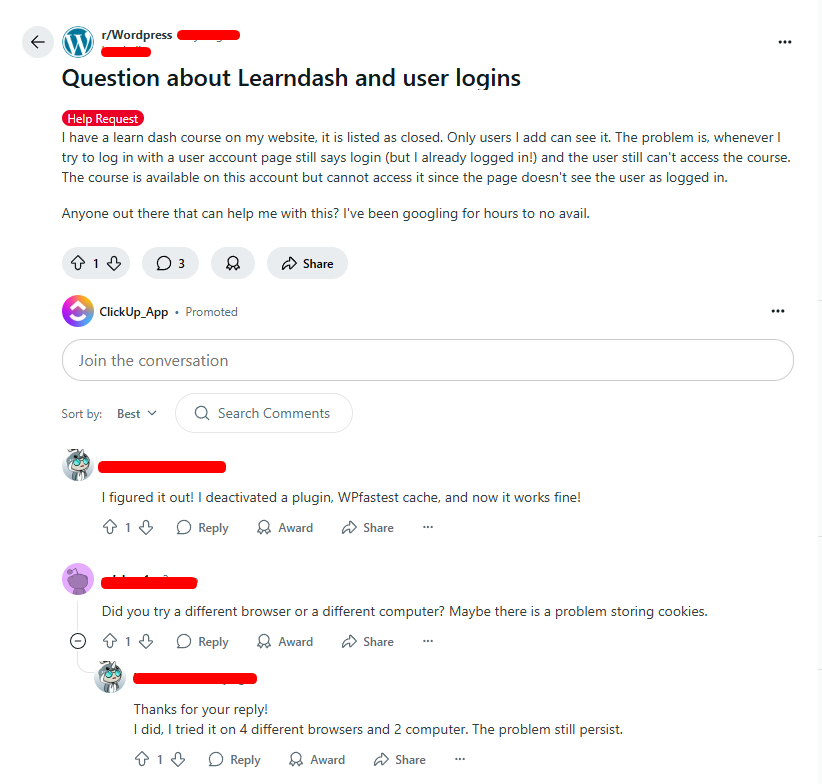
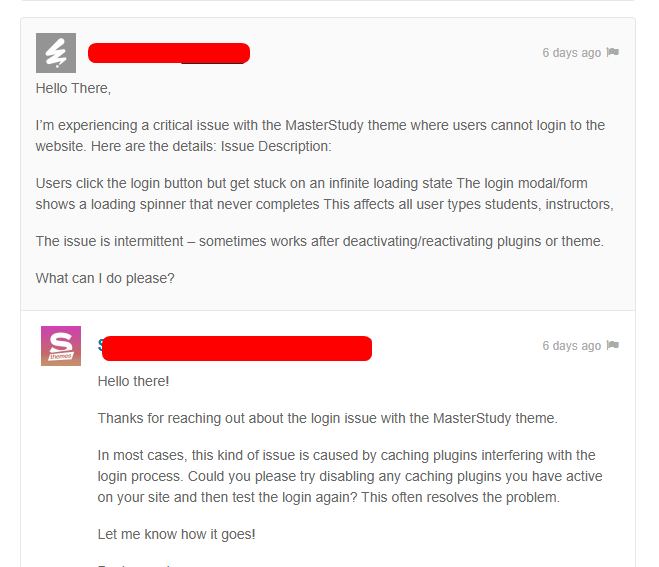
A user once logs in but shows up as logged out in the site or a Logged out users shows up as Logged in.
You can find this issue in almost all the sites using WordPress and any sort of membership system.
This issue can be seen on any site using WordPress log in system.
You log in on the front end of the site and then press the back button, you’ll appear as logged Out.
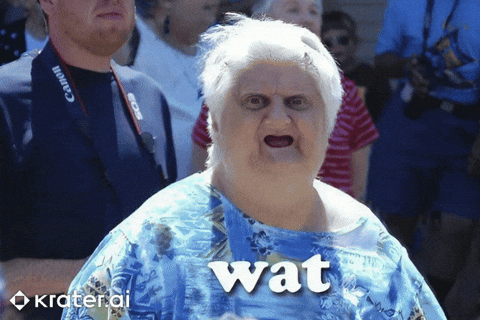
This happens because the caching plugins which work on the front end of the sites start caching pages. These pages are cached as it is printed on the screen and saved as HTML files. This is really efficient mode of caching as it puts lesser strain on server and prevents requests from using server resources. But here’s the catch, when the request does not hit the server the server does not validate the request cookie to identify whether the user is logged in or logged out.
The typical solution to this issue is to disable caching plugin and lose out on all the benefits the caching plugin is providing. The logged in state is typically shown in the site’s header which means that all the pages are now out of the cache.
Further more WordPress notoriously runs several hooks and processes to identify this and a lot of pressure is put on server. A login validation hooks allows any third party plugin to use its validation system which may not be required in front end logins.
What if there was a system where we could fully utilise the cached WordPress pages and even detect logged in state of the user. A solution to store the logged in user state in the browser and also secure enough to be validated in the server. But, login cookies originate from the server. We grappled with this same issue few years ago.
We had WordPress sites with over a million users logging in every day and not enabling caching was killing the servers and increasing the bills of the companies by huge amounts. Thus we created a solution.
VibeBP’s login system
This is both a server and a browser only login system which stores the login information as a JWT (JSON Web Token). JWT’s have a very interesting property, they are un-hackable and gibberish and can only be understood by the system which created it. So we store the JWT and its resolved data in the browser. The resolved data shows the user’s logged in state and the JWT is validated in every server request.
This allowed our users to fully cache WordPress pages and yet never face the issue of logout. Even pressing the back button works as the logged in information is present with the browser.
The WordPress login inconsistency problem isn’t just an annoyance—it can cripple user experience and drain server resources for membership and LMS platforms. Traditional caching solutions conflict with login validation, forcing site owners to choose between performance and reliability. With VibeBP’s JWT-based login system, that compromise is no longer necessary. By securely storing and validating login states at both the browser and server levels, it enables sites to enjoy the full benefits of caching while maintaining seamless authentication. For site owners managing thousands—or even millions—of users, this approach is not just a fix, it’s a sustainable path forward for scaling WordPress platforms without sacrificing security or performance.