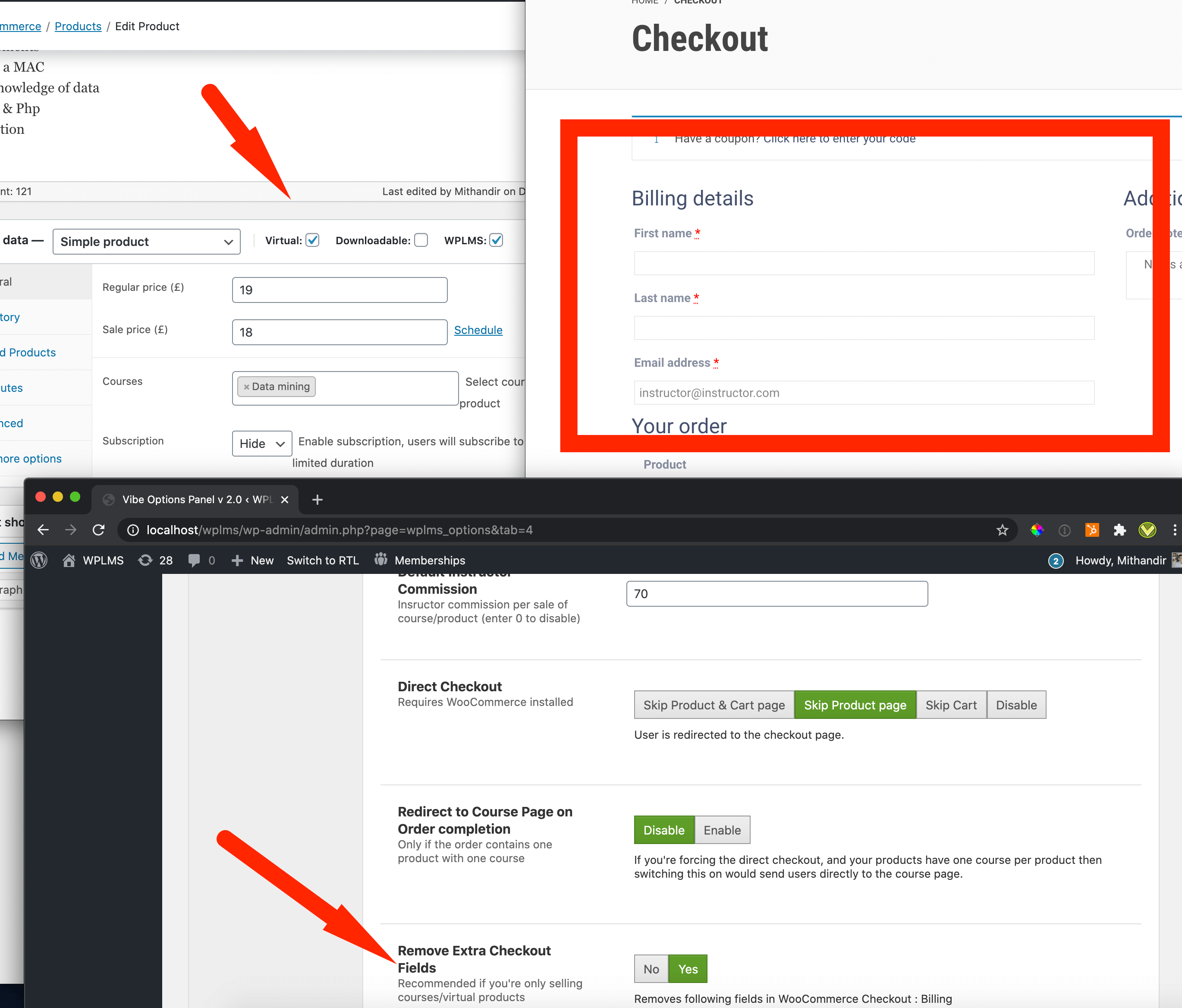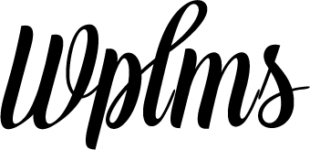Vibe Options Panel or WPLMS options Panel is located just below the Appearance section in WordPress admin panel. The panel contains a lot of controlling options for theme.
Getting Started

One Option is this to automatically update wplms but in case, you are installing on a fresh setup then check this
Header
The options in this section controls the header part of the theme. It has some important controls like:
Upload Logo
Upload or choose an image from the Media gallery as your site logo.
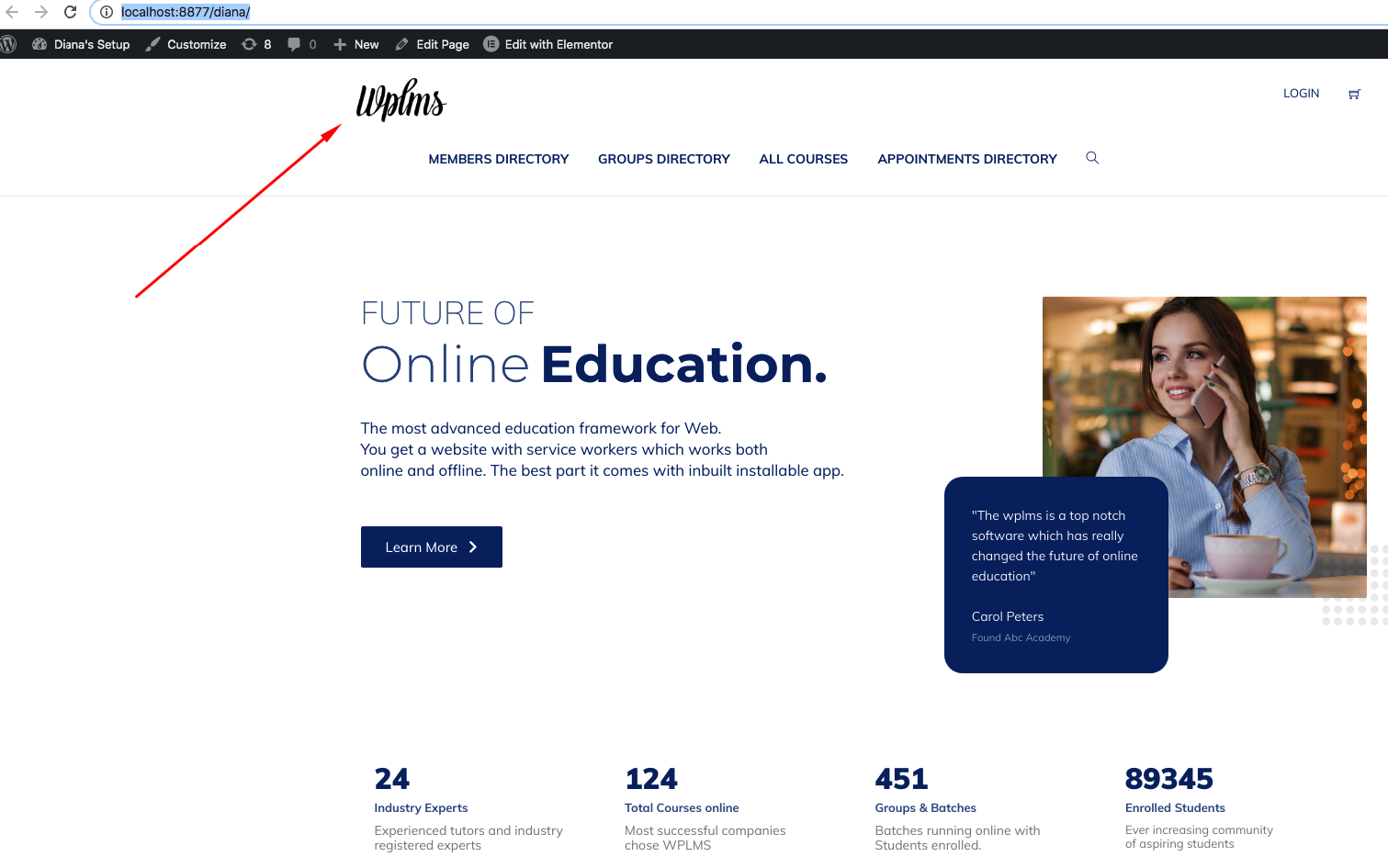
Upload Logo for Mobile : Upload or choose an image from the Media gallery as your site logo for Mobile. Uploaded Logo Image here will be visible only in mobile devices.
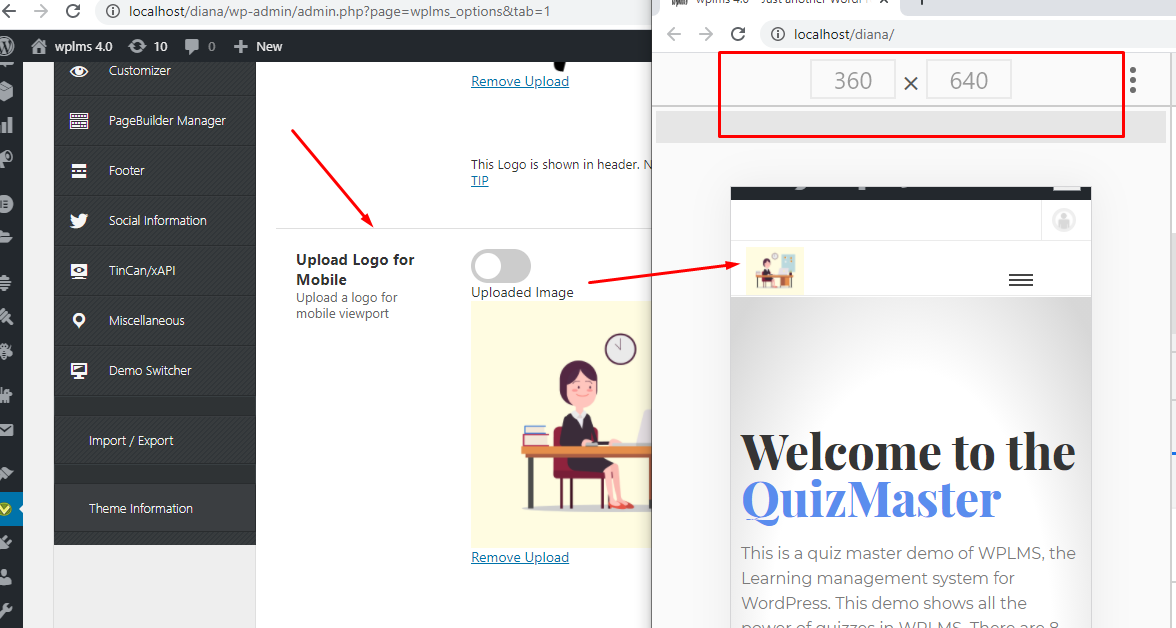
Upload Alternate Logo : This Logo is shown in header when it becomes fixed or in the Header top or wherever the logo is not there by default this alternate logo will be visible.
Upload Favicon : Upload or choose an image from the Media gallery as your favicon. A favicon is a small, 16×16 image that is shown inside the browser’s location bar and bookmark menu when your site is called up.
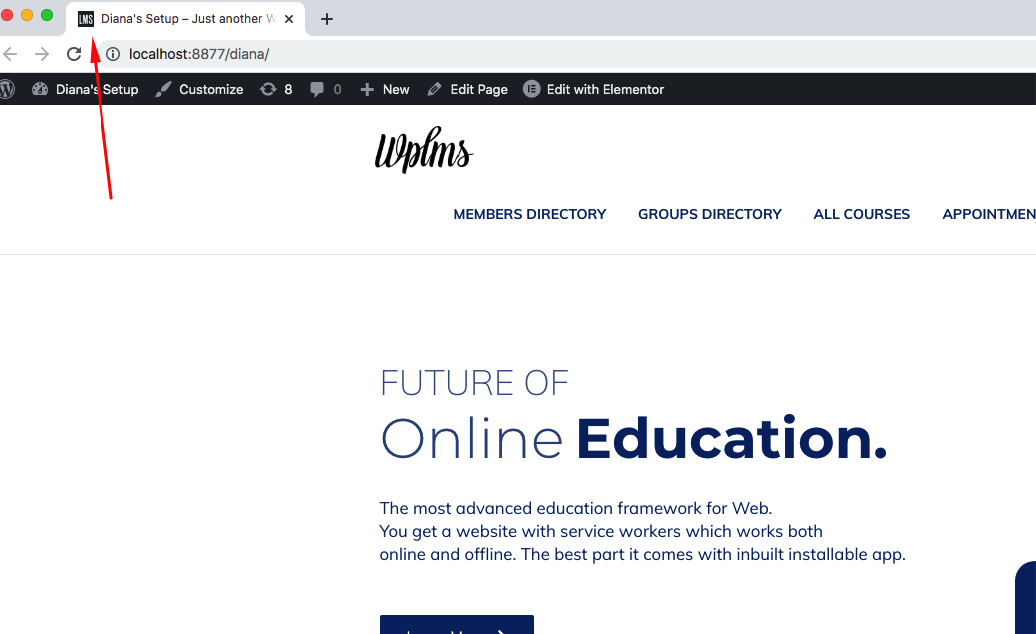
Fix Top header on Scroll
Fix the top header which has the login controls, on site scroll. You can fix the top header on scroll or remain it static so that whenever user scroll down the page the header do not scroll down with the page.

Header on scroll
Navigation Search as Course Search
Enabling this option would force the default search in main menu to search for entered text only in courses. The result of this search is displayed in a special course search page.
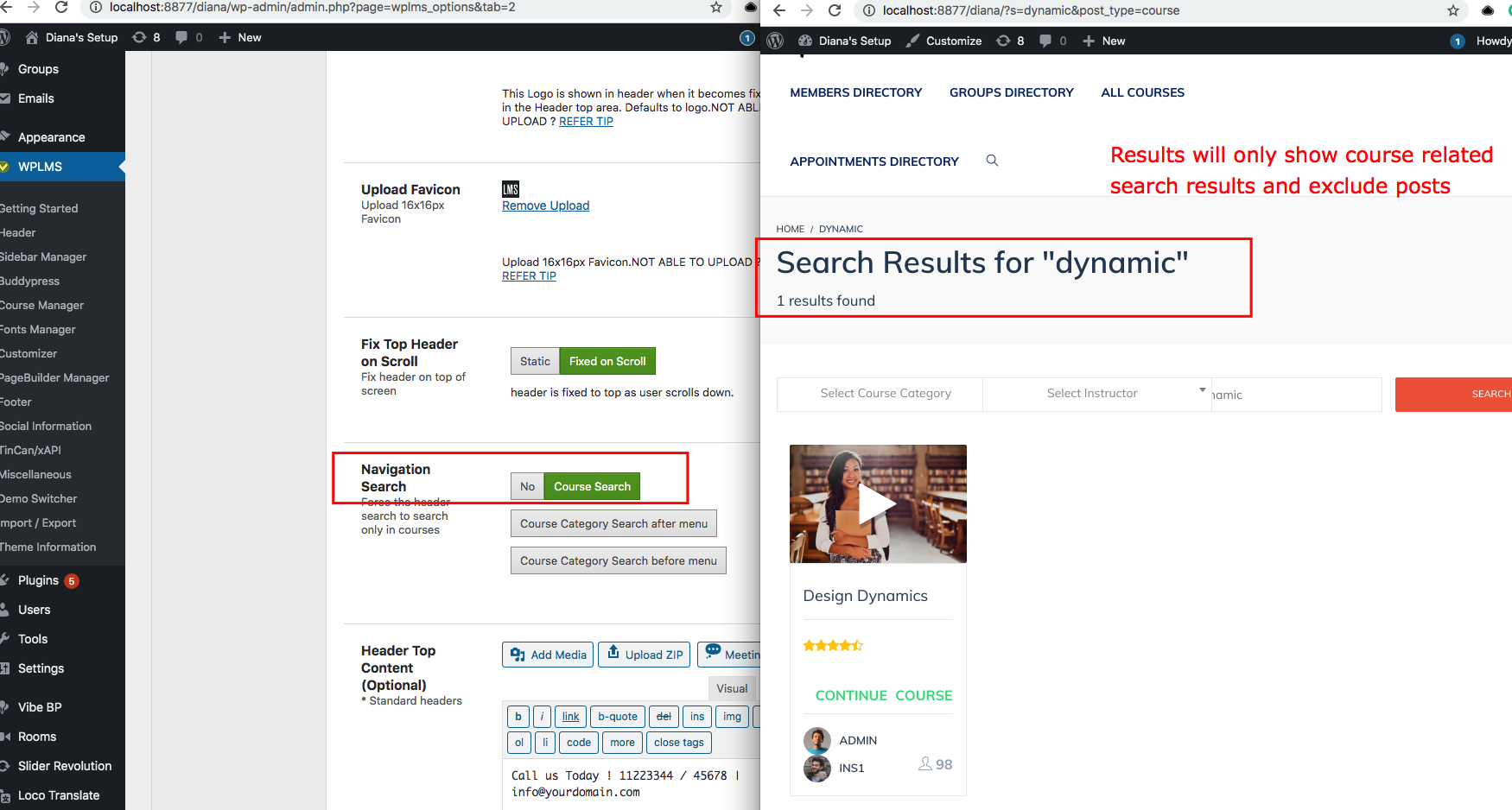
Header Top Content – standard header
You can Write the HTML here. It will be shown in the header. Only Selected header styles have this features. So you have to first select header style from wp-admin > Appearance > Customize > Header > Header Style
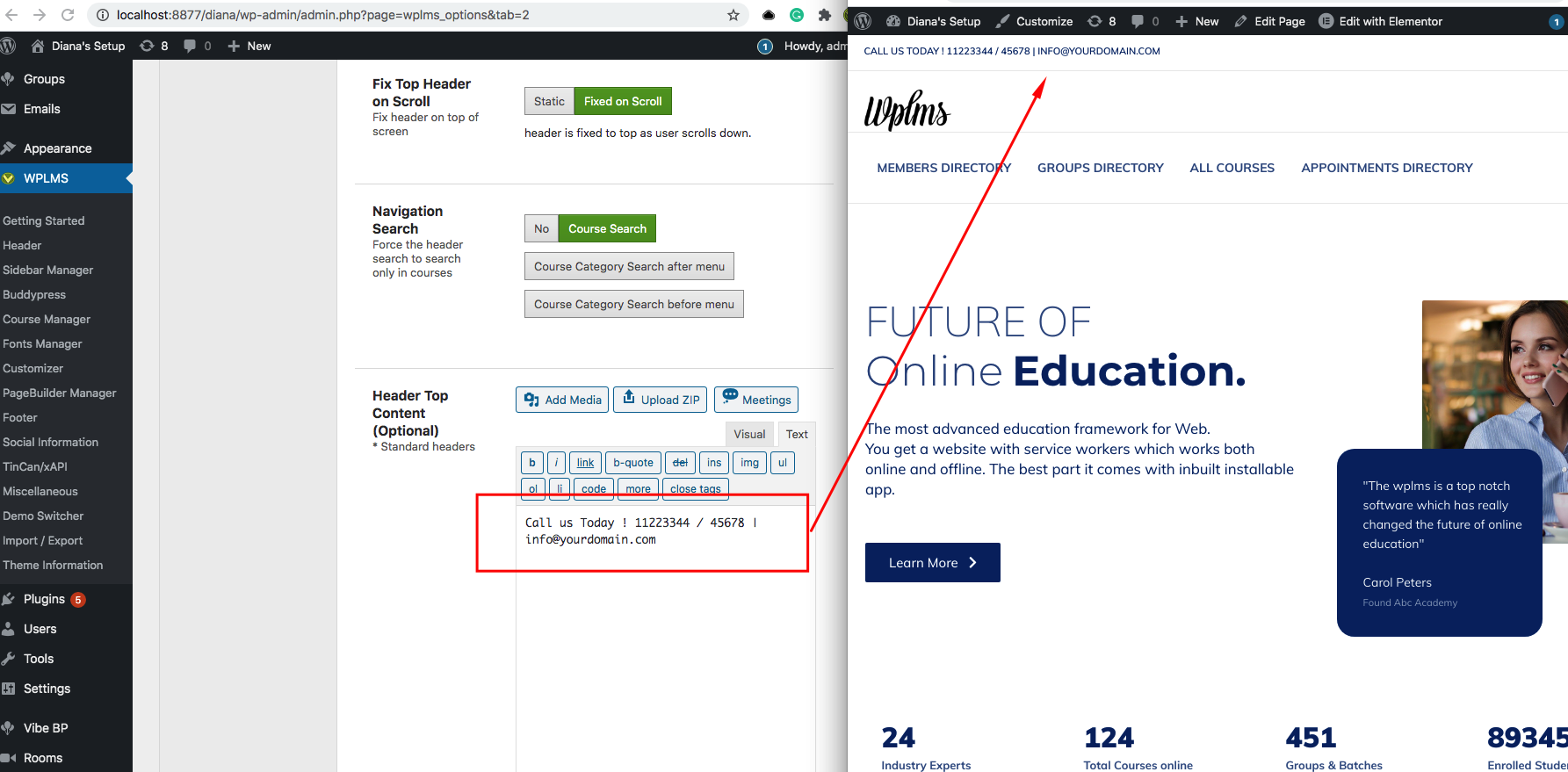
Header Content
You can Write the HTML here. It will be shown in the header. You can even add banner images, an important information, social icons images, or a shortcode as well. Whatever you will add here it will be visible at the top

Upload Title Background – transparent header
If your Header style is set as “transparent header” from wp-admin > Appearance > customize > header > header styles then this option will be visible here and you can upload image here which will be set as a page’s title background
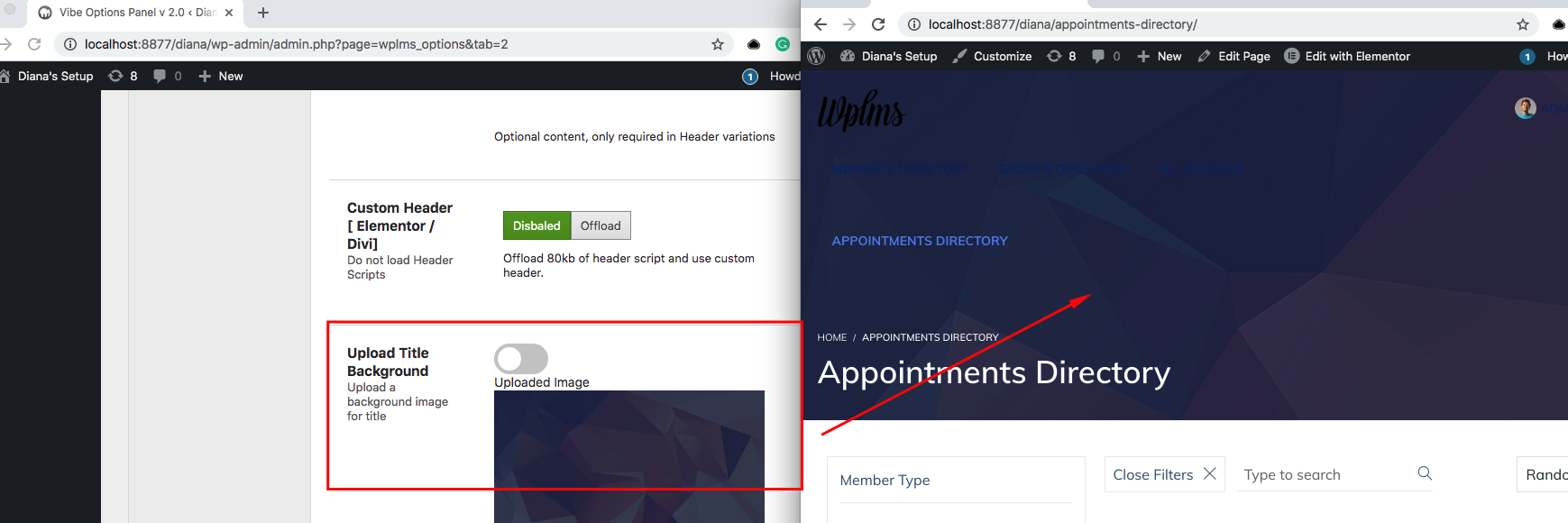
Title Text Color
Similarly, you can set the text color of title globally from here.
Custom Header [ Elementor / Divi]
Now you can create your own header styles using any of the page builder. But first switch to “Offload”. Now, our header css will stop loading and the Page Builder Style will apply on Headers
SideBar Manager
This section deals with Widget areas or sidebars. This functionality allows you to create unlimited sidebars in the theme. These sidebars are particularly useful when you want to have custom widget area/sidebars for a course, page or post.
Create new sidebars
As you can see in the wp-admin > Appearance > Widgets there are already sidebars present which is useful for all the purposes. What if, you want to create your own sidebar. To create own sidebar is needed when we use megamenu instead of simple navigation menus.

Import/export sidebar settings
- Through this setting you can easily import sidebar settings in your current demo from another demo. Paste the code in the import code setion and click on import. This will import your sidebars from other demos as well as the widgets used in it. No need to set those widgets manually.
- Import/export widget settings : This will import/export widget settings from other demos to your demo.
BuddyPress
This section deals with managing Buddypress Settings and controls within the theme. A lot of functionality has been built in the theme related to BuddyPress. Following parameters allows a user to effectively control privacy in BuddyPress.
- Upload Buddypress default avatar : This is the default member avatar. When no avatar is set for any of the member then this avatar will be visible for all the members after logging in.

- Hide WP Admin bar : You can hide the WP Admin bar for students, student and instructor or alternatively you can hide it for all users. As you can see in the image, that the user is an administrator but still he cannot access admin bar because it is disabled for everyone

WP Admin Area Access : You can set the admin area access to all Users, Admins and Instructors or alternatively to Admins only. Using this feature, you can also restricts the instructors from accessing backend. Then Instructors can only access Frontend. Using the above setting will only hide the admin bar but this will restrict the access.
- BuddyPress items per page[No longer required] : This setting no longer required because now directory pages settings are controlled with Elementor.
- All Members View : Control who all can view all members[Member Directory] in your BuddyPress site. After setting the all members visibility, only group of those members are allowed to view members directory. As you can see in this image that, user is logged in as instructor and setting is set to show members directory only for Administrators so it is no longer visible fro instructors or for other user roles.
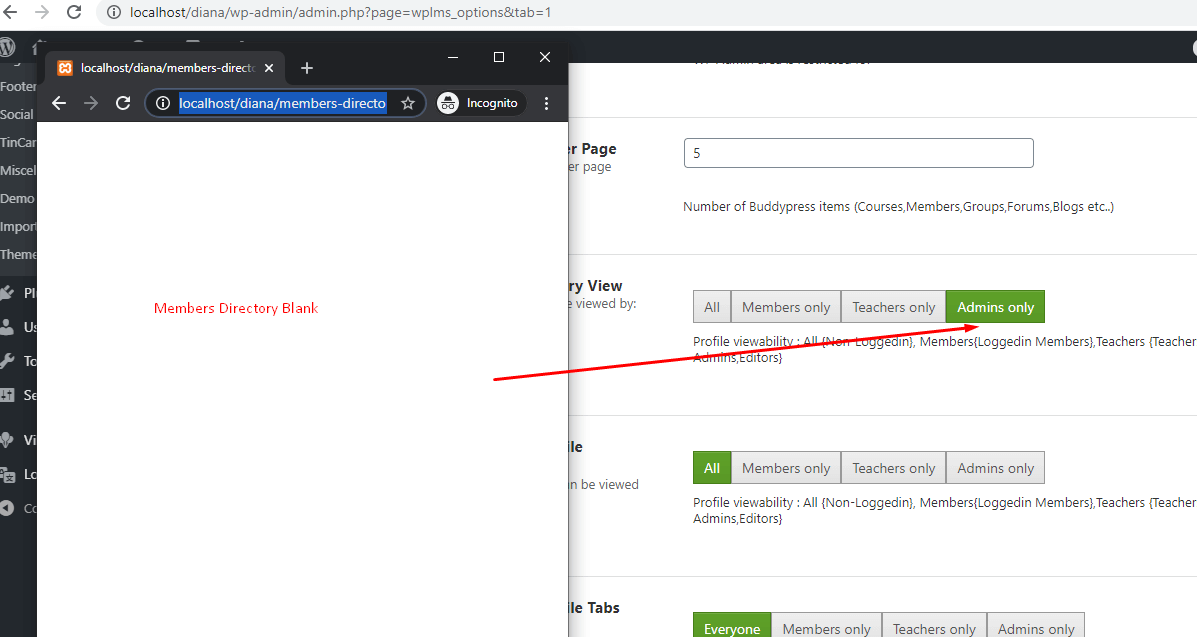
You Can Create any page as Members Directory by Adding The Elementor Members Directory Component and then connect this page in wp-admin > Settings > BuddyPress > Pages > Members
- Single Member Profile view[Legacy] : This setting will no longer work so please check in vibebp – settings – Buddypress Tab – Disable Public Profile
- Single Member Profile Tabs visibility : No longer works in v4 because now everything is managed from Members Area and other users can only check those things which are added in Profile Layout
- All Members No-Access Page : The redirect page for users who are not allowed to access the All Members page or you can say Members Directory. As you checked in above setting that we can restrict the access of Members Directory for user groups, In that case, you can set a page here to show a notice or something like this page cannot be access by you.
- Activity View : Control who all can view all activity in your BuddyPress site. Activity Stream or Buddypress Activities is a feature of Buddypress which records everything. You can check here.
- Restrict Student Activity View : No longer working in v4
- Activity No-Access Page : The redirect page for users who are not allowed to access the Activity page. The page which is set as “Activity Directory” page in wp-admin > Settings > Buddypress > Pages Tab > Activity. It will no longer accessible for the restricted user roles and those users will be redirected to this page which is set here.
- Group directory View[All Groups Page] : From the options given there, you can restrict the groups Directory visibility from here.
You Can Create any page as Group Directory by Adding The Elementor Groups Directory Component and then connect this page in wp-admin > Settings > BuddyPress > Pages > User Groups. But this Option will be only visible when User Groups will be enabled from components tab.
- Group directory no-access redirect Page : The redirect page for users who are not allowed to access Group Directory.
- Create Groups : Control who can create groups. All Members or All Instructors or Admins only. As you can check in this image, the user “Frenzy” is logged in as instructor and the setting is set as “Members only”. So the create group option is visible to instructor as well. If it is set as Admin only then you will not find this option of creating groups for instructors

- Create Blog (multisite) : Control who can create Blogs in multisite. All Members or All Instructors or Admins only.
- Show Members Meta info : No longer supports in v4
- Profile Activity Tab : No longer supports in v4
- Profile Group View : No longer supports in v4
- Profile Forums View : No longer supports in v4
- Redirect Page on User Activation : When a user registers via BuddyPress registration form and activates her account from the activation link in email, he/she is redirected to the page selected in this option.
- Enable Join Group/Request Membership button : No longer Supports in v4, this join button you can directly control from Elementor Controls by editing the groups directory

- Student Field : No longer supported in v4
- Instructor field : No longer supported in v4
- Instructor Field group : No longer in v4
- Instructor PayPal field group : Field name that shows for Instructor PayPal ID. refer this video: Tutorial
- Instructor Description Field : No longer supported in v4
- Enable Ajax Registration and Login : No longer supported in v4
- Custom Registration Page : It Overrides the default registration page from Buddypress and shows the custom registration page link in the login popup. Refer The Tutorial : Customizing Registration Page In BuddyPress
Setting up Fonts
Course Manager
This is the most important section of WPLMS. However several settings in this area are now legacy settings as WPLMS now runs more as a plugin than a theme. The settings explained here will be according to v4. So, Please do not mix these settings with v3
- Take This Course Page: Set this page to “none” for v4
- Connect Edit Course Page: Set this page to “none” for v4
After setting the pages to “none”, Enable this setting from wp-admin > LMS > Settings > Full Course Status in Course pages. [No BP Single Page] and this will load course status page from course page instead of loading course status page inside PWA
https://www.youtube.com/watch?v=VRg1cjVDhXo&feature=youtu.be
- Notes & Discussion Page
- Maintain accurate Student Count[Legacy] – Not Compatible with v4
- Disable right click in Course status page
- Tab style course layout[Legacy] – Not Compatible with v4
- Course status templates[Legacy] – Not Compatible with v4
- Admin Approval for Course[Coming Up]
- Unit Locking
- Unit Media Lock
- Assignment Locking
- Instructor Can Add Students
- Instructors can Assign/Remove Certificates & Badges
- Instructors can Extend subscription
- Force Instructor Content Privacy
- Leaderboard/Stats Visibility[Legacy] – Not Compatible with v4
- Become an Instructor Page
- Fallback Certificate Page
- Course default avatar
- Hide Courses from Directory
- Course Duration parameter
- Finished Course Access – [For finished course access Global login is required]
- Notes and Discussion styles[Legacy] – Not Compatible with v4
- Display News
- Enable Levels
- Enable Course Location
- Enable Linkage
- Course Category/Level/Location redirect
- Default Course Block Style
- Show related courses at the end of single course
Footer
Footer is the section lies at the bottom of every page. You can disable the footer or customise it as per your requirements. Footer in WPLMS is built using Widgets. And you can control widgets width as well.
Footer layout

Footer columns
Double or Single footer

Set single footer or Double footer
Setup widgets in footer
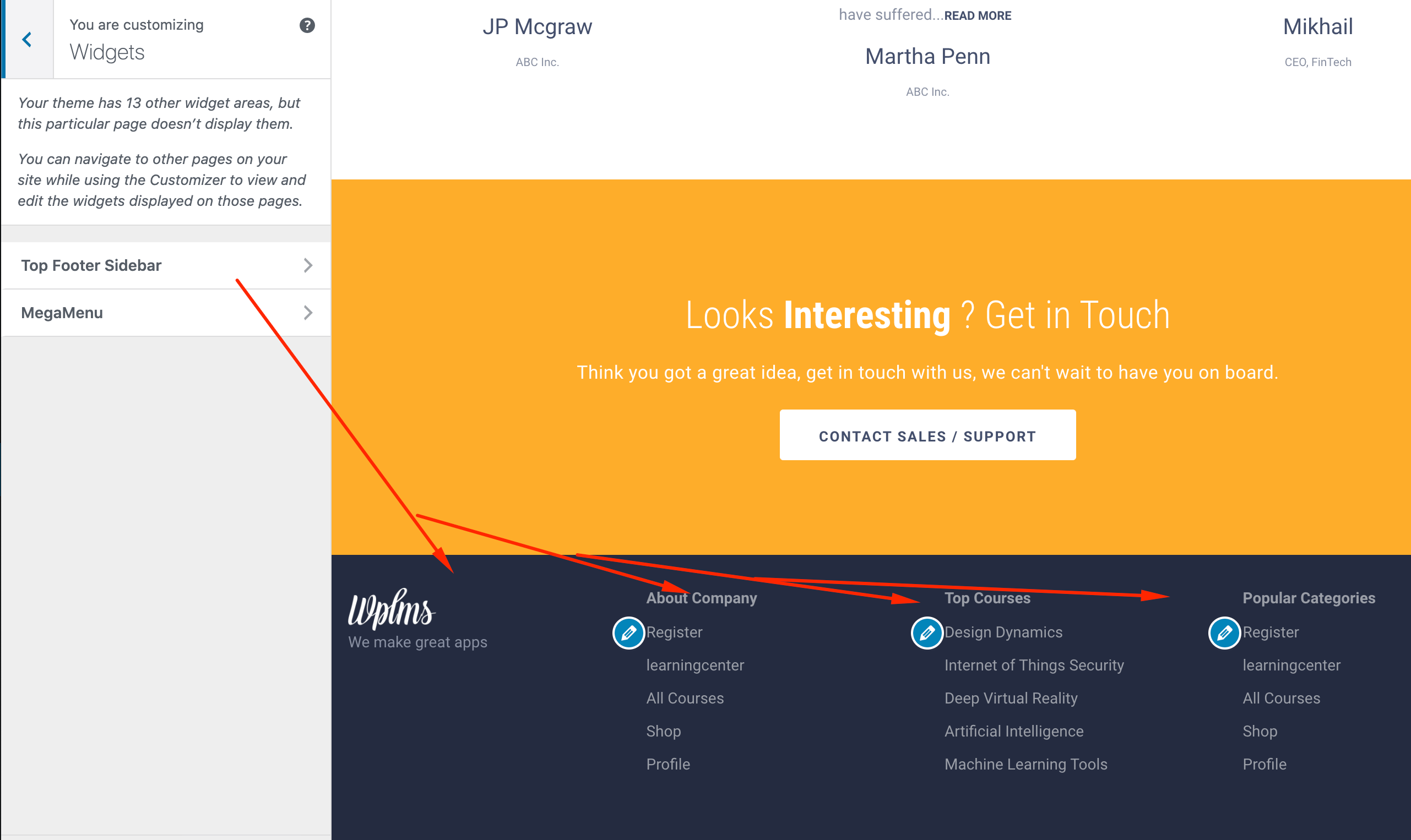
Manage footer widgets.
Setup Footer logo and Copyright test
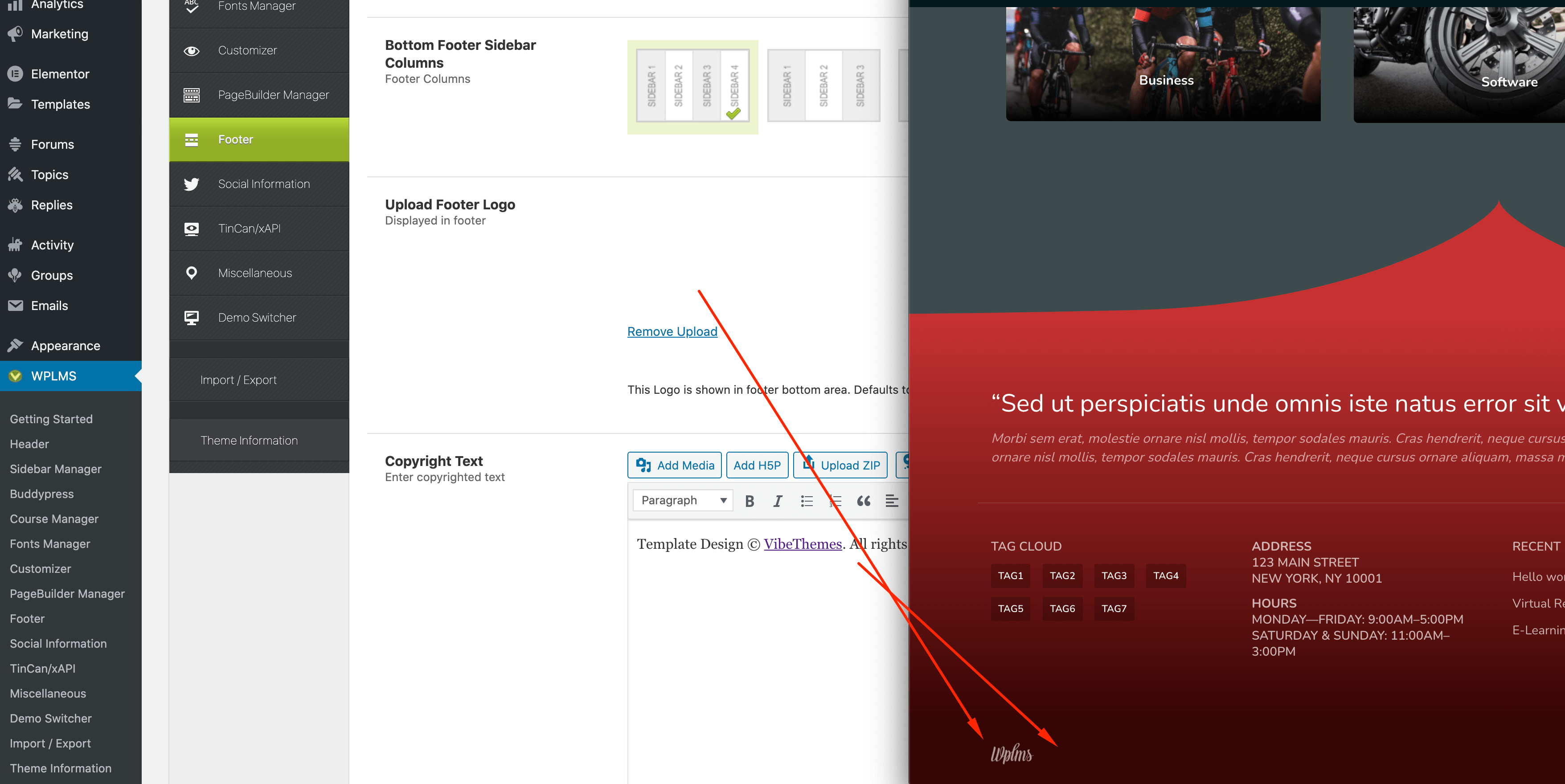
Change copyright and set Footer logo
Social Information
Miscellaneous
Page Loader
BootStrap 4 & Offload scripts
Offload FontIcon & Fontawesome 4.7
Disable WebP & SVG Support
Vibe Page Builder
Site Lock
Site Lock Logo Link Page
Unique Security Key
Default Archive style
Default Excerpt Length
Remove Extra checkout fields